オブジェクトについて・・・というよりその中にあるスムージング機能について。
講座でとりあえず180°設定にするように言われていますが、これは指定した角度までのポリゴンの張りをオートでゆるやかにしてくれる機能です。
ちょっとわかりやすく、こちらをどうぞ。
眼鏡を作っているところですが、スムージングの設定のみ変更しています。
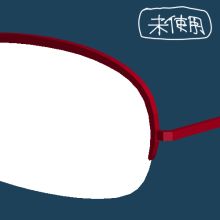
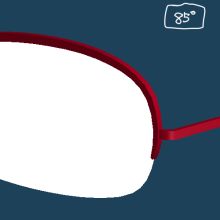
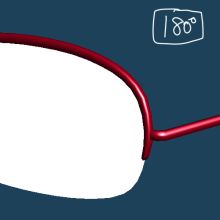
スムージング機能未使用では全体的にカクカクした出来、85°設定では眼鏡のフレーム側部や、つるのカーブ部分が丸くなっています。
180°設定になると眼鏡のフレーム全体が丸いフォルムになっています。
人を作る時は180°設定で、無機物や角ばったものを作りたいときは機能をオフにしたり、90°前後に設定したりと調整してみてください。
**********************
…実は本題はそこではなくてこちらをどうぞ。
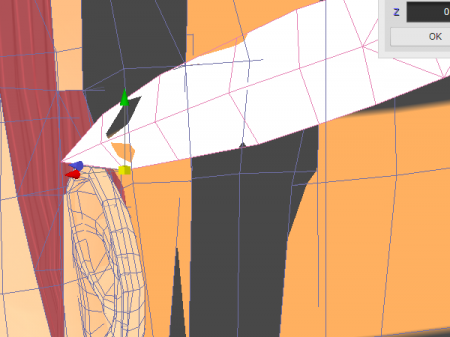
この画像、髪を作っているところですが、地肌用ポリゴン(格子柄)の上から、髪のポリゴン(白色)を覆うはずが、髪のポリゴン四点が地肌より外にあるにもかかわらず、髪が地肌ポリゴンにめり込んでしまっています。このめり込み、スムージング機能が原因でなることがあります。
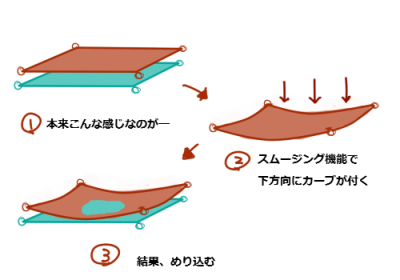
スムージング機能でポリゴンに緩やかなカーブが付く際、そのカーブの凹凸が逆に付くためになります。
これの解決方法が、
エッジです。
スムージング機能で方向がおかしくなっている四角の面に対して対角線上にエッジを入れます。これでプログラムがオートで判断していた凹凸をこちらで直すことができます。
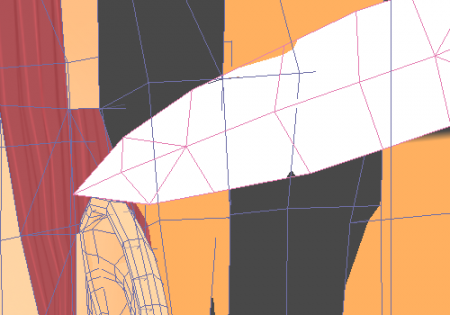
↑エッジのみいれて手直ししたもの。
さらにこのスムージング機能、厄介なことにオブジェクト機能で左右対称をチェックしていても
スムージングによる凹凸は左右対称適応外になります。つまり、左側はめり込んでないのに右側だけめり込むなんてことも普通にあります。
これもエッジをいれることによって、解決できます。左右非対称のめり込みは、ポリゴン同士が近い位置で重なり合う細かいところ(目の周り、髪、服と体の重なるとこ等)で起きやすいのでその都度エッジを入れて直していきます。
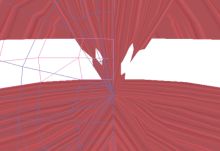
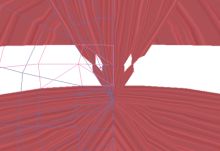
↑左右非対称のめりこみ。エッジを入れることで左右対称になった。
この謎の非対称めり込みが、昔作っていた時の自分の頭をめちゃくちゃ悩ませていたので、「とりあえずエッジ」を念頭に入れて制作してみてください。
今回は以上です。