続きです
************
円の外側(最外周を抜かして)から順に縄範囲で選択して、Z軸方向に出していきます。
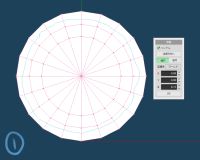
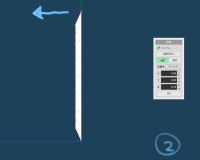
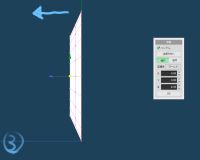
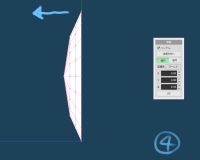
F3(側面)視点から、微調整をしたら眼の片面の出来上がりです。
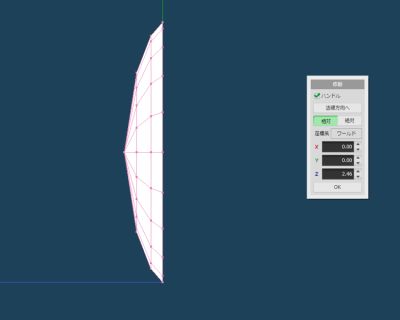
テクスチャは講座と同じくF2(正面)視点から焼き込みを行い、ペイントします。
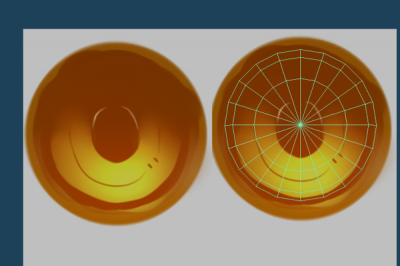
裏面を作ります。オブジェクト編集からミラーリングで
Z軸に鏡面を生成します。
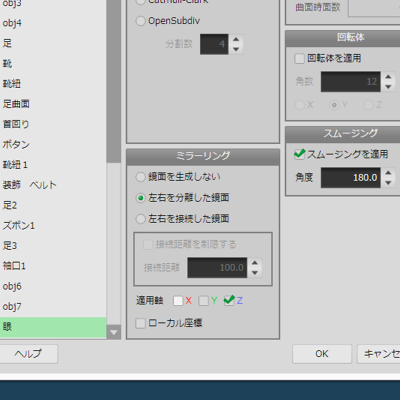
生成されたら、上のバーのオブジェクトから、「曲面・ミラーのフリーズ」を選択。裏面を生成します。
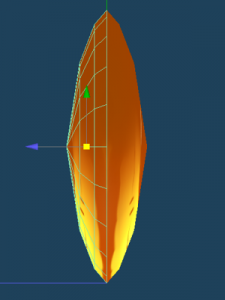 裏面が表面と同じテクスチャで違和感がありますが、ほとんど隠れてしまいますので見えるのはだいたい外周の色の濃い部分だけです。
裏面が表面と同じテクスチャで違和感がありますが、ほとんど隠れてしまいますので見えるのはだいたい外周の色の濃い部分だけです。
このままでも特に問題はないですが、気になる方は裏面だけ別に焼き込みを行い、影色一色に塗りつぶせば大丈夫です。後はミラーリングで左右に生成して、モデルに合わせて「拡大」・「移動」・「回転」させて出来上がりです。
注意点:顔に合わせて眼を回転させるとおそらく正面からの目の焦点が合わなくなってきます。眼の回転を行った場合は、そのつど正面視点から「焼き込み」を行い目の焦点を合わせるようにしてください。

↑回転させた目 なんとなく左右とも爬虫類みたいに外を向いてしまっている。

↑正面方向からの焼き込みで元に戻ります